Al programa gràfic Adobe Photoshop, no només podeu retocar i editar fotos amb èxit, sinó també crear diverses imatges des de zero, des de dibuixos incomplets fins a quadres realistes de ple dret. Podeu provar gràfics per ordinador amb l’exemple de dibuixar una piràmide volumètrica i amb textura. Això és fàcil de fer si seguiu les instruccions pas a pas.
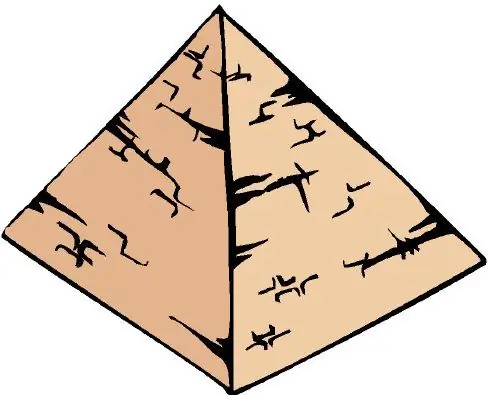
Instruccions
Pas 1
Creeu un document nou de qualsevol mida i, a continuació, obriu el menú Visualitza i seleccioneu l'opció Quadrícula: es mostrarà una quadrícula auxiliar a l'àrea de treball del document. Després, al mateix menú, seleccioneu l'opció Ajusta i, a continuació, Ajusta a -> Quadrícula.
Pas 2
Al menú Edita, trieu Preferències> Guies, quadrícula, talls. A la finestra que apareix, configureu el valor a 1 polzada = 25 mm per a la línia de quadrícula. Seleccioneu l'eina Rectangle a la barra d'eines, feu clic a la tecla U i seleccioneu l'opció Camins. Dibuixeu la base de la piràmide assegurant-vos que l'opció Mostra control de transformació està seleccionada al tauler de control.
Pas 3
Amplieu la base dibuixada seleccionant el cursor de cantonada corresponent amb les fletxes. Gireu la base per donar-li l’angle desitjat segons la perspectiva. Feu doble clic a la base per confirmar el canvi de posició. Tireu el marcador inferior cap avall per estendre la piràmide en perspectiva. Desmarqueu Mostra els controls de transformació.
Pas 4
Per dibuixar els costats de la piràmide, definiu el centre de les diagonals que travessen la piràmide i, a continuació, definiu el seu punt àpex, que es troba a la part superior de la vertical perpendicular al centre de la base de la piràmide. Dibuixeu els costats de la piràmide amb l'eina Ploma en una nova capa. Per canviar el color de la futura piràmide, feu clic a l'opció Omplir capa.
Pas 5
A la paleta de capes, feu clic a l'opció Selecció de camí i, amb l'eina de llapis, suprimiu un dels punts de cantonada que apareixen a la imatge. A continuació, seleccioneu l'eina de selecció directa i arrossegueu el punt de la cantonada fins al punt del vèrtex amb el botó esquerre del ratolí. Repetiu el mateix per a la resta de punts de la piràmide: d'aquesta manera els punts moguts a la part superior crearan camins nous i dibuixareu els costats visibles de la piràmide.
Pas 6
Obriu de nou el menú Visualitza i desmarqueu la pantalla de malla i, a continuació, feu que la piràmide sigui realista: ompliu-la de textura. Seleccioneu l'opció Crea una nova capa de farciment o ajust a la paleta de capes i seleccioneu Patró a la finestra que s'obre. De la llista de textures, seleccioneu la adequada per a la superfície de la piràmide dibuixada i apliqueu-la. Feu que el dibuix sigui més natural aplicant el mode de fusió de les capes Overlay o Soft Light.






