Afegir una inscripció a una imatge és una de les operacions senzilles que es poden realitzar en un editor de gràfics. Depenent del resultat que vulgueu obtenir, podeu superposar text a la pròpia imatge, en un ampli marc monocromàtic creat al voltant de la imatge o en una bombolla de diàleg com les que s’utilitzen als còmics per indicar el personatge que parla una línia.
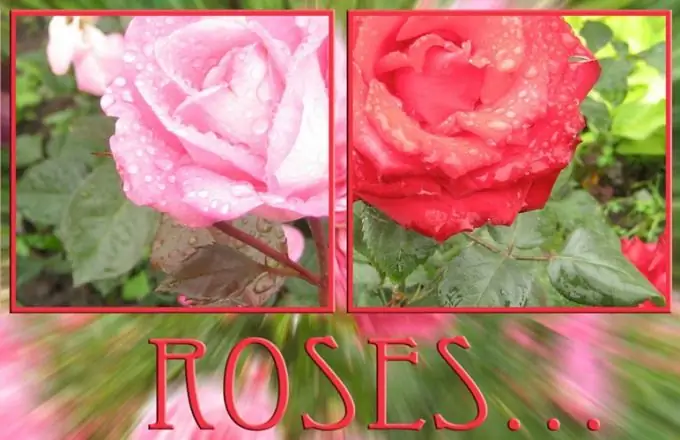
És necessari
- - Programa Photoshop;
- - imatge.
Instruccions
Pas 1
Obriu la imatge en què heu de fer una inscripció en un editor gràfic prement Ctrl + O o utilitzant l'opció Obre del menú Fitxer.
Pas 2
Utilitzeu l'eina de forma personalitzada per crear un títol a la bombolla de diàleg. Al tauler de configuració, feu clic a la icona del mode Omplir píxels. Amplieu la llista Forma i seleccioneu una forma de Xerrada o Pensament.
Pas 3
Feu clic al quadrat de colors de la paleta d’eines per seleccionar un color que omplirà la bombolla de diàleg. Mitjançant l’opció Capa del grup Nou del menú Capa, creeu una capa nova i dibuixeu-hi una forma de la forma seleccionada. Per fer-ho, arrossegueu el cursor cap avall i cap a la dreta mentre manteniu premut el botó esquerre del ratolí.
Pas 4
Mitjançant l'eina de tipus horitzontal, creeu una àrea on introduïu el text. Per fer-ho, col·loqueu el cursor a la bombolla de diàleg, manteniu premut el botó esquerre del ratolí i arrossegueu el marc resultant.
Pas 5
Utilitzeu l'opció Caràcter del menú Finestra per obrir la paleta de tipus de lletra i seleccioneu-ne un tipus de lletra, estil, mida i color. Podeu canviar aquests paràmetres si cal. Feu clic al quadre de text i escriviu. Si el text no s'adapta completament al marc, reduïu la mida de la font ajustant-lo a la barra d'opcions del menú principal o a la paleta de caràcters.
Pas 6
Si el títol ha d'estar en un marc de color sòlid, augmenteu la mida del llenç mitjançant l'opció Mida del llenç del menú Imatge perquè hi hagi prou espai per al títol i la imatge. Amb l’eina de marquesina rectangular, seleccioneu la part de la imatge que hauria de ser visible des de sota del marc. Invertiu la selecció creada amb l'opció Inversa del menú Selecciona.
Pas 7
Creeu una capa nova i, activant l’eina Cubell de pintura, ompliu la selecció de color. Escriviu al fons del marc creat. Molt sovint, aquestes inscripcions es troben a la part inferior de la imatge.
Pas 8
Si necessiteu una inscripció al fons de la imatge, feu-la amb l'eina de tipus horitzontal. Seleccioneu un dels colors de la imatge com a color del tipus de lletra.
Pas 9
Deseu la imatge amb el text en un fitxer.jpg"






