Si voleu crear la il·lusió d'un dia assolellat i brillant en una foto, no n'hi haurà prou amb il·luminar-la sola. Al cap i a la fi, un dels principals companys del cos celeste permanent és també l’ombra. En aquest cas, vegem com crear-los amb Adobe Photoshop.
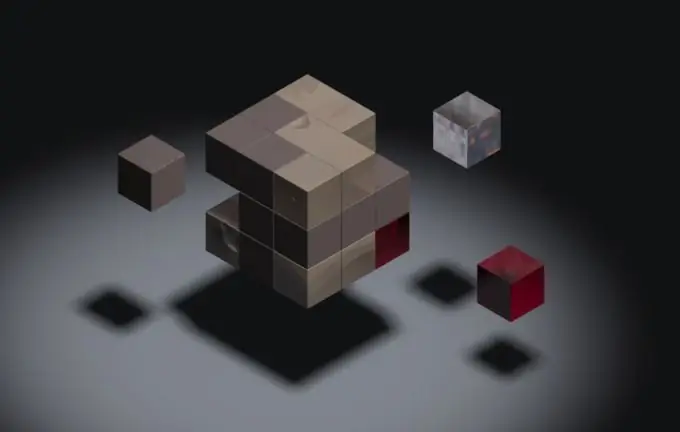
És necessari
Adobe Photoshop
Instruccions
Pas 1
Obriu la foto necessària a Adobe Photoshop: al menú principal, feu clic a Fitxer> Obre, seleccioneu el fitxer i feu clic a Obre.
Pas 2
Seleccioneu l'eina de làser magnètic (tecla de drecera L, canvieu entre els elements adjunts Maj + L) i utilitzeu-la per retallar la silueta de l'objecte l'ombra de la qual voleu crear. Tanmateix, en lloc del llaç magnètic, podeu utilitzar altres eines, com l’Eina de llaç poligonal, Eina de llapis o Eina de vareta màgica, segons el complex que sigui l’objecte i el que us sigui més convenient. Deseu la selecció fent clic a Selecciona> Desa la selecció, donant-li un nom (com ara ombra) i fent clic a D'acord.
Pas 3
Premeu Ctrl + J per convertir la selecció en una capa. Assegureu-vos que teniu la capa creada recentment seleccionada i carregueu la selecció: seleccioneu> Carrega selecció, al camp Canal seleccioneu ombra i feu clic a D'acord. Utilitzeu l'eina Pinzell (B, Maj + B) per pintar la capa de negre. Feu clic a Edita> Transforma> Distorsiona. Apareixerà un quadre amb marcadors quadrats al voltant de la capa. Amb aquests mànecs, inclineu la capa de manera que sembli una ombra. Al camp "Opacitat" (Opacitat), que es troba a la finestra de capes, configureu aproximadament un 50-80%, de manera que aquesta capa sembli una ombra.
Pas 4
En aquest punt, l’ombra es troba a la part superior de l’objecte, cosa que fa que l’efecte sembli inversemblant. Per evitar-ho, seleccioneu la part de l'objecte on l'ombra hi estigui en contacte i premeu Ctrl + J. Per tant, heu convertit aquesta àrea en una nova capa. Ara seleccioneu aquesta capa i, a la llista de capes, moveu-la per sobre de la capa amb l'ombra.
Pas 5
Per desar el resultat, feu clic a l'element de menú "Fitxer"> "Desa com", especifiqueu el camí a desar, introduïu un nom al conjunt "Tipus de fitxers" (Format) Jpeg i feu clic a "Desa".






