Podeu obtenir una foto difusa tant en una càmera amateur com en una càmera més professional; i en qualsevol situació, un marc difús molestarà el fotògraf, sobretot si ja no hi ha duplicats d’aquest marc a la càmera. No us afanyeu a desfer-vos d’aquests marcs: si el desenfocament és petit, podeu fer-hi algunes accions senzilles a Adobe Photoshop, disponibles fins i tot per a principiants en el processament de fotografies. Com es corregeix una foto borrosa?
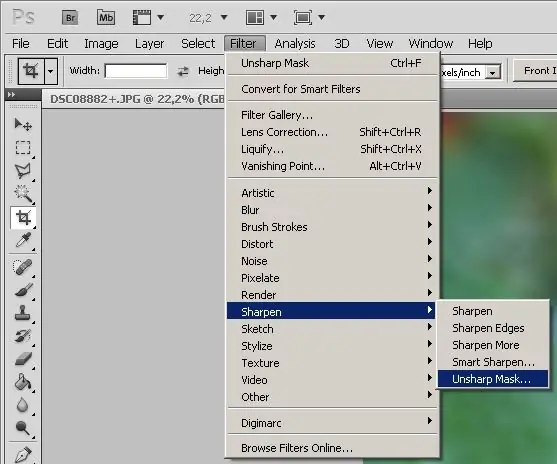
És necessari
Programa Adobe Photoshop
Instruccions
Pas 1
Primer de tot, obriu Photoshop i carregueu-hi la foto que calgui corregir (Fitxer> Obre …). També podeu obrir una foto arrossegant el fitxer amb el cursor del ratolí directament a la finestra oberta de Photoshop.
Pas 2
Si la foto requereix una correcció del color, ajusteu-ne els nivells (Imatge> Nivells) i obriu el menú Filtre. En aquest menú, seleccioneu la secció Neteja i feu clic a Unsharp Mask a la llista que apareix. També podeu triar Smart Sharpen en lloc de la màscara Unsharp.
Pas 3
L’últim filtre millorarà la claredat i l’ajustarà. Després de seleccionar el filtre, s'obrirà la finestra Smart Sharpen, en la qual veureu la foto carregada i diversos paràmetres que es poden ajustar.
Pas 4
Moveu els control lliscants de les barres Quantitat i Radi i també seleccioneu diferents paràmetres (Configuració) fins que el resultat de la configuració de claredat us convingui. A la secció Elimina, seleccioneu Gaussian Blur. Després d'ajustar la claredat de la foto, feu clic a D'acord.
Pas 5
La foto s'ha tornat molt més nítida del que era: ara podeu desar-la al disc dur mitjançant el fitxer> Desa com …
Pas 6
Si el resultat no us convé per algun motiu i ja heu fet clic a D'acord al filtre, podeu desfer els canvis: a la finestra Historial, desfeu les darreres accions, entre les quals hi hauria un filtre que heu configurat.
Pas 7
Després de cancel·lar el filtre i afectar la foto, podeu reiniciar Smart Sharpen i tornar a ajustar la imatge de la foto.






