Adobe Photoshop té una àmplia gamma d’eines per editar fotografies i crear imatges noves des de zero. Una de les eines principals és la selecció d’objectes individuals per tallar i enganxar posteriorment, així com per crear transicions suaus quan es creen diversos efectes. Aquí és molt útil la possibilitat d’arrodonir vores.
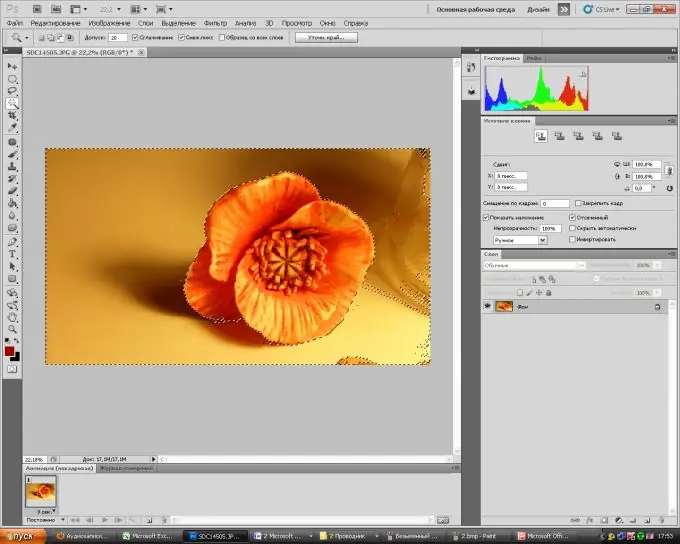
Instruccions
Pas 1
Obriu el menú Fitxer a Adobe Photoshop i, a continuació, Obre. Trieu una imatge en què treballareu. Només podeu arrossegar la imatge a la finestra de treball del programa amb el ratolí.
Pas 2
Seleccioneu "Llaç" a la barra d'eines. Fent clic amb el botó dret a la icona de l'eina, podeu seleccionar "Llaç rectangular" o "Llaç magnètic" al menú desplegable. Si el fons de la imatge és sòlid, podeu seleccionar-lo ràpidament amb l'ajut de la "Vareta màgica" situada sota l'eina "Lasso". Seleccioneu l'àrea del dibuix que vulgueu.
Pas 3
Podeu corregir els límits de selecció mitjançant l'eina Màscara ràpida. Normalment es troba a la part inferior de la barra d’eines estàndard. Feu servir un pinzell o una goma d’esborrar, seleccioneu les àrees que necessiteu (l’esborrador restarà l’àrea de la selecció i, al contrari, la brotxa afegirà). Feu clic de nou a la màscara ràpida. Ara teniu una selecció que s’acosta el més possible al que volíeu.
Pas 4
Queda per arrodonir les vores per facilitar la transició. Per fer-ho, torneu al mode de selecció (fent clic a qualsevol eina de selecció). Al tauler superior, veureu un botó "Especifica. vora … ". Feu-hi clic. A la finestra que s’obre, podeu ajustar el radi de detecció de vores de selecció. A més, en moure els lliscadors per suavitzar, emplomallar i contrastar, podeu aconseguir el grau d’aquests efectes que necessiteu. Utilitzeu l'eina Move Edge per fer la selecció més gran o més petita.
Pas 5
Ara podeu fer amb l'objecte seleccionat el que volíeu: retalleu-lo o afegiu un efecte al fons o al propi objecte.






