Qualsevol editor de fotos seriós té un visor d’histogrames, una eina que permet identificar les característiques específiques de llum d’una imatge. També en els models professionals de càmeres és possible mostrar-la a la pantalla, cosa que permet seleccionar immediatament els paràmetres de presa òptims. Per a un principiant, aquest gràfic sembla completament incomprensible, però no hi ha res complicat i ho podeu comprovar fàcilment.
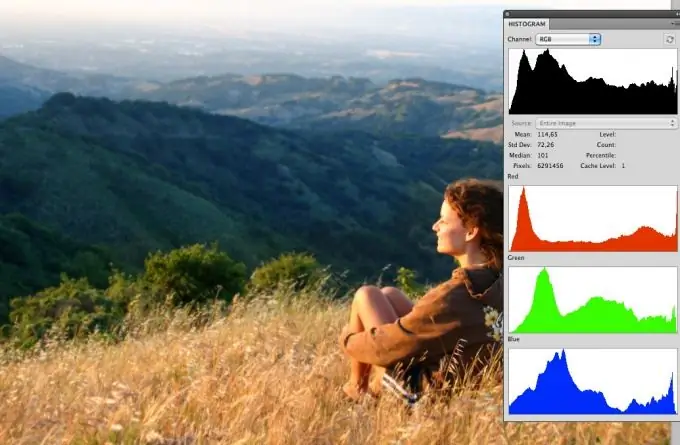
Instruccions
Pas 1
Si utilitzeu un programa per processar fotografies de la família Adobe Photoshop, fixeu-vos en la paleta Histograma / Histograma a la part dreta de la finestra de treball. Si no hi és, feu clic al botó Finestra i seleccioneu l'element Histograma. Podeu triar una de les opcions de visualització: compacte, ampliat o mode de visualització per a tots els canals de color.
Pas 2
L'histograma és una finestra petita amb un gràfic ombrejat en forma d'ona que s'assembla a les muntanyes. El gràfic mostra el nombre de píxels en diferents àrees tonals. A l’esquerra hi ha la zona de les ombres, els tons foscos. La part central determina el nombre de mitges tintes de la imatge. La part dreta de l'histograma mostra la saturació de la imatge amb tons clars.
Pas 3
Per ajustar-lo, aneu a Imatge> Ajustos> Nivells. Marqueu la casella Vista prèvia i, a continuació, podeu veure el resultat dels canvis sense tancar la finestra Nivells. Utilitzeu els control lliscants a la part inferior del gràfic interactiu. N’hi ha tres: negre, gris i blanc. Cadascun és responsable de la zona de tons corresponent.
Pas 4
Els pics alts a la part esquerra del gràfic indiquen que hi ha massa píxels foscos i, per tant, la imatge és massa fosca. Si moveu el control lliscant negre cap a la dreta, la imatge es torna encara més fosca. Per alleugerir-lo, moveu el control lliscant blanc cap a l'esquerra. Si feu servir una càmera, augmenteu l’exposició.
Pas 5
Les columnes d'amplada completa del costat dret indiquen un gran nombre de píxels brillants, cosa que condueix a la "sobreexposició" de la imatge. Disminuïu l’exposició (per a la càmera), moveu el control lliscant negre cap a la dreta o reduïu el valor de contrast de la imatge a Photoshop.
Pas 6
Normalment, no cal corregir els pics al mig de la imatge. Però si moveu el control lliscant central cap a la foscor, els tons mitjans s’il·luminaran i viceversa. Procediu al vostre criteri.
Pas 7
Si no hi ha píxels a l'histograma a les zones extremes, podeu "tallar" les parts de les vores de l'histograma (la part més esquerra i la més dreta), és a dir, moure els control lliscants a la part on comencen els píxels. Aquesta acció ja conduirà a un augment del contrast i la intensitat de la imatge.
Pas 8
Recordeu, no hi ha cap histograma perfecta. Una instantània d’un paisatge nocturn tindrà un gràfic desplaçat de forma natural cap a l’esquerra i una escena d’hivern amb abundància de neu mostrarà abundància de cims a la dreta. Utilitzeu les dades sobre el contingut dels tons de la imatge com a referència quan creeu una composició o editeu fotografies acabades.






