Les fotografies poc nítides i borroses són objecte de frustració per a tots els fotògrafs. Si el marc que volíeu imprimir o publicar a Internet va resultar no estar enfocat, podeu provar d’afinar-lo i millorar la qualitat amb l’Adobe Photoshop. Normalment, els usuaris de Photoshop només coneixen un o dos mètodes per millorar la nitidesa de les fotos, però en realitat n’hi ha molts més. En aquest article us explicarem algunes de les maneres d’afinar un marc.
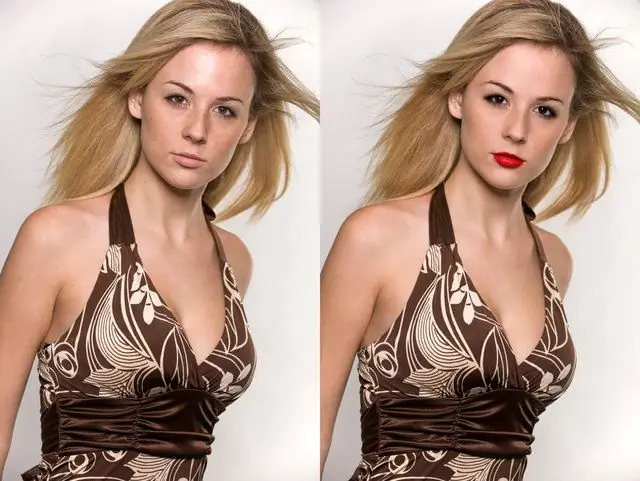
Instruccions
Pas 1
La manera més senzilla de millorar la vostra foto és fer servir el filtre Unsharp Mask que es troba al menú de filtres. En aplicar aquest filtre a una foto, podeu ajustar de manera individual diversos paràmetres: quantitat, radi i llindar.
Pas 2
Al primer paràmetre, especifiqueu la quantitat d'influència necessària del filtre, al segon: el radi de l'efecte del filtre a l'àrea desitjada i, al tercer paràmetre, establiu el valor a zero.
Pas 3
El resultat d’aplicar aquest filtre no sempre satisfà el propietari de la foto, de manera que podeu utilitzar el filtre Highpass.
Pas 4
Dupliqueu la capa i configureu el mode de fusió de les capes en Superposició. Obriu la configuració de HueSaturation de la capa i elimineu la saturació. Al menú de filtres, seleccioneu la secció Altres i seleccioneu l'element Highpass. Ajusteu la nitidesa canviant la posició dels control lliscants a la configuració del filtre.
Pas 5
També podeu afinar amb aquest filtre baixant l’opacitat de la capa a la qual s’aplica. Disminuir l’opacitat de la capa disminuirà la nitidesa massa forta i fer una còpia de la capa l’augmentarà.
Pas 6
En alguns casos, és útil utilitzar el filtre Smart Sharpen, que es pot ajustar prou bé per fer que la foto sembli bella i d’alta qualitat. A més, marqueu la casella Més precís: això farà que el filtre funcioni amb més precisió i el resultat del seu treball us sorprendrà gratament. El paràmetre Quantitat dels paràmetres s’ha d’establir al valor màxim i el radi no ha de ser superior a 0, 2.
Pas 7
També podeu marcar l’opció Lens Blur si hi ha molts petits detalls al marc. Podeu ajustar l’efecte del filtre sobre els aspectes més destacats de la imatge establint la quantitat d’esvaïment a la secció ShadowHighlight al 0% i, a continuació, augmentant-la com vulgueu.
Pas 8
A més, podeu instal·lar connectors especials per controlar la nitidesa de la imatge a la vostra versió de Photoshop. Aquests connectors són fàcils de descarregar des d'Internet, per exemple, FocalBlade o PhotoKit Sharpener.
Pas 9
Per obtenir la millor qualitat d'imatge, copieu la imatge en un nou fons i editeu-la abans d'ajustar la nitidesa. Posteriorment, configureu el mode de barreja de capa a Lluminositat.






