La manipulació amb capes és un dels elements més bàsics no només en gràfics, sinó també en editors de vídeo com Adobe After Effects. Monstruós Adobe Photoshop no és una excepció.
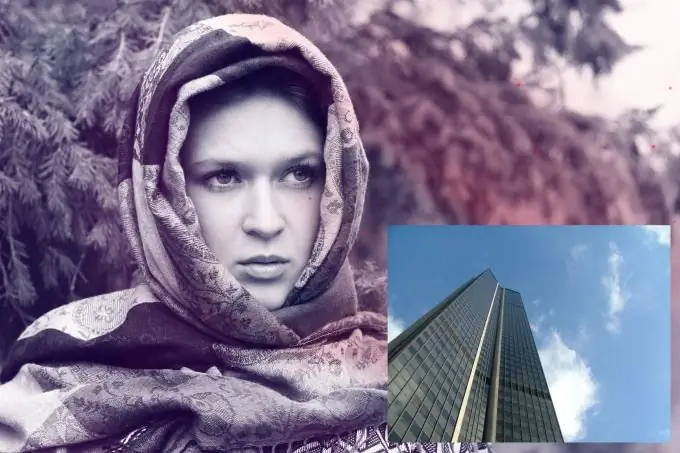
És necessari
Versió russificada d'Adobe Photoshop CS5
Instruccions
Pas 1
Inicieu Adobe Photoshop i obriu els fitxers necessaris: premeu la combinació de tecles Ctrl + O, seleccioneu imatges (fotos, pòsters, pancartes o altres imatges gràfiques) i feu clic a "Obre". Si les imatges es troben en diferents directoris, caldrà repetir l'acció.
Pas 2
Ara el programa conté diversos documents diferents, n’hi ha tants com les imatges que hi heu obert. Feu que un d’ells estigui actiu. Seleccioneu l'eina Mou (tecla d'accés directe V), manteniu premut el botó dret a qualsevol lloc de la imatge, arrossegueu-lo al document adjacent i deixeu anar el botó. Si les fotos estan ordenades de forma taulada, arrossegueu la imatge primer a la pestanya, espereu uns quants moments fins que s'obri la "destinació" i continueu movent-vos.
Pas 3
Ara comencem a editar imatges. Si alguna de les imatges és massa gran o massa petita, primer seleccioneu-la a la llista de capes (si falta, premeu F7) i premeu la combinació de tecles Ctrl + D. Els mànecs quadrats apareixen a les vores i als costats de la capa activa. Manteniu premuda la tecla Maj (per mantenir les proporcions) i el botó esquerre del ratolí en un dels quadrats de les cantonades i arrossegueu-la en la direcció desitjada: cap a fora - per ampliar la imatge, cap a dins - per reduir-la. Premeu Retorn perquè els canvis entrin en vigor. Abans de transformar el fons, heu de convertir-lo en una capa normal: feu-hi doble clic i feu clic immediatament a "D'acord" a la finestra que apareix.
Pas 4
Si una imatge s’amaga darrere d’una altra, podeu canviar la seva ubicació a la llista de capes. Només cal que arrossegueu una capa per sota de l’altra, o viceversa, més amunt, en funció de la capa que arrossegueu.
Pas 5
Ara podeu desar el resultat: premeu la combinació de tecles Ctrl + Maj + S, especifiqueu el camí per desar el futur fitxer, doneu-li un nom, determineu el tipus de fitxers i feu clic a "Desa".





