Sovint, una fotografia excel·lent en composició es fa malbé per objectes o persones completament innecessaris, sense la presència dels quals la fotografia seria molt més bella i harmoniosa. Si us sembla que la fotografia conté objectes innecessaris, no us afineu a llençar-la. Amb l’ajut de l’editor gràfic Adobe Photoshop, podeu eliminar fàcilment totes les coses innecessàries d’una foto de manera neta i discreta.
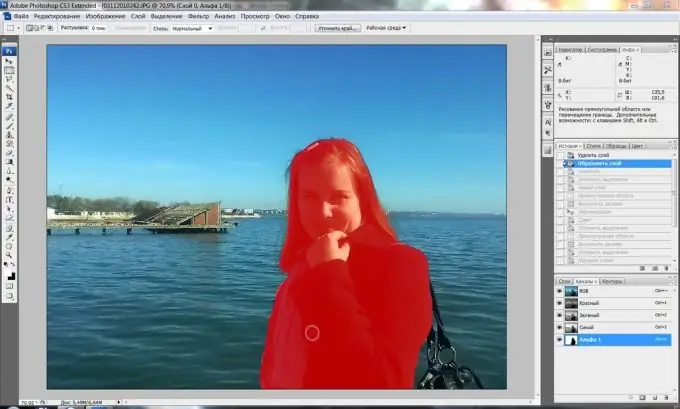
Instruccions
Pas 1
Per tal d’eliminar els fragments innecessaris de la imatge, utilitzeu la convenient eina de segell clonat: us permet clonar algunes parts de la imatge i enganxar-les en lloc d’altres, emmascarant elements innecessaris. Carregueu una foto a Photoshop on necessiteu eliminar qualsevol objecte.
Pas 2
Creeu una capa nova i, a continuació, feu clic a la icona Clone Stamp a la barra d'eines. Manteniu premuda la tecla alt="Imatge" i feu clic amb el botó esquerre al lloc de la foto que vulgueu fer de la font de clonació, per exemple, al cel, a l'herba o a la sorra.
Pas 3
Seleccioneu la mida del pinzell desitjat i comenceu a pintar acuradament sobre l'objecte addicional de la foto, canviant de tant en tant la font de clonació fent clic al lloc desitjat mentre manteniu premuda la tecla Alt.
Pas 4
Intenteu que la impressió no sembli artificial; per a això, preneu diferents fragments de la foto com a font de clonació adequats per a això. Podeu barrejar diferents tons de llum i ombra i la impressió es veurà realista i invisible.
Pas 5
Si heu pintat sobre l’excés, creeu una màscara de capa (capa> màscara de capa> revela-ho tot), premeu la tecla D per configurar la paleta predeterminada i, a continuació, ajusteu la suavitat del pinzell i processeu en mode màscara amb negre les parts que no cal que estiguin coberts amb la zona clonada i blancs: aquells que, al contrari, cal mostrar.
Pas 6
Sortiu del mode de màscara i refineu la foto: cloneu petits detalls amb un pinzell de 4-5 px, ampliant la imatge de manera que la versió final estigui ordenada i sembli autèntica. Algunes costures i altres elements petits que només són visibles a una escala més gran, es poden afegir a la foto a mà.






