Per fer que la vostra foto sigui realment eficaç i memorable, utilitzeu Photoshop per donar-li un efecte brillant. Treballar a Photoshop no és gens difícil.
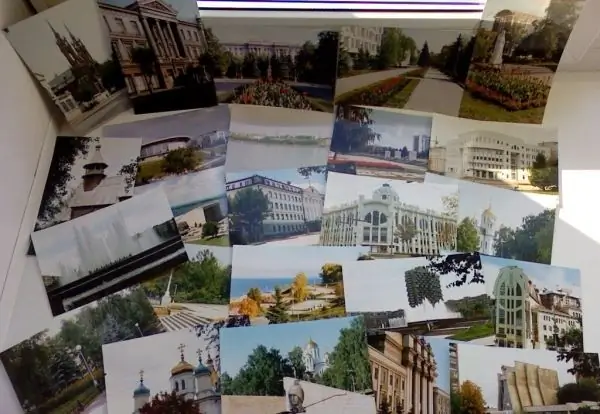
Instruccions
Pas 1
Primer de tot, obriu el fitxer amb la foto al programa, feu doble clic per eliminar la fixació on es troba la imatge del pany.
Pas 2
Aneu a través del tauler de control a Imatge - Mida del llenç, definiu-hi els valors següents:
- per a la mida actual: 2, 43M;
- per a amplada: 11, 19 cm;
- per a l'alçada - 9, 24 cm;
- per a mides noves: 9, 7M;
- per a amplada: 200 unitats (percentatge);
- per alçada - 200 unitats (percentatge).
Pas 3
Creeu una capa nova i moveu-la per sota de la capa de fotos. Utilitzeu l'eina de marquesina rectangular (M) per seleccionar el marc de la foto. Premeu els botons D, X i premeu alt="Imatge" + Retrocés. Desmarqueu-la, premeu Ctrl + E. a la capa superior.
Pas 4
Vés a la imatge? Voleu girar el llenç? 90 CV. Voleu incloure filtres? Dlstort? Cisalla, moveu el punt mig de la finestra un quart de quadrat cap a la dreta.
Pas 5
Voleu girar amb ordres d'imatge? Gira el llenç? 90 CCW. Creeu una capa i seleccioneu l'eina anomenada Lasso (L). Cal seleccionar l’àrea destacada aproximadament. Trieu Selectlon? Ploma on posem "50". Utilitzeu alt="Imatge" + Retrocés per omplir-lo de blanc.
Pas 6
Ajusteu l’opacitat de la capa per a la qual s’ha realitzat el ressaltat al 60%.
Pas 7
Feu operacions clau: Ctrl + J Ctrl + T. Si premeu Ctrl + alt="Imatge" es suavitza una mica el flare horitzontal.
Pas 8
Estableix l’opacitat de la capa de ressaltat al 30%. Premeu Ctrl + E. Les capes de flamarada de l'objectiu haurien d'haver-se fusionat.
Pas 9
Creeu 1 capa més. Amb la tercera capa seleccionada, feu clic a on es troba la icona de la primera capa.
Pas 10
Seleccioneu el pinzell (B). Feu clic amb el botó dret a la foto i seleccioneu a la llista desplegable: pinzell amb vores suaus. La mida del píxel es fixa en 800.
Pas 11
Establiu el color de primer pla en blau molt fosc.
Pas 12
Establiu l'opacitat del pinzell al 10% si la selecció encara està activa. Dibuixeu l'ombra al costat oposat del ressaltat. Premeu Ctrl + D una vegada, seleccioneu la tercera capa i premeu Ctrl + E dues vegades.
Pas 13
Creeu una capa addicional i moveu-la per sota de la capa amb la foto. Ara premeu Ctrl + Retrocés. La capa de fotos està ressaltada, aneu a Capa? Capa Styie? Gota d'ombra.
Pas 14
Combineu totes les capes en una sola, excloent només el fons. Gireu una mica la imatge amb Ctrl + T, canvieu la perspectiva mentre manteniu premuda la tecla Ctrl.
Pas 15
Deseu la foto en un fitxer.






