Sovint, una bona foto feta en un dia assolellat i brillant es fa malbé per una ombra massa saturada que cau a la cara de la persona del marc. Amb l'ajut de l'editor gràfic Adobe Photoshop, aquesta ombra es pot il·luminar, cosa que fa que la imatge d'una persona en una fotografia sigui més natural i clara. Hi ha diverses maneres d’eliminar l’ombra excessiva de la cara del subjecte.
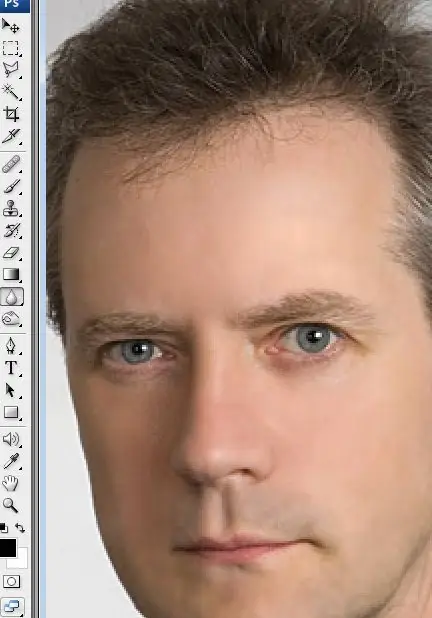
Instruccions
Pas 1
Duplica la capa amb la foto original i treballa la còpia. Obriu la secció Imatge al menú, seleccioneu la subsecció Ajust i seleccioneu l'opció Ombra / ressaltar a la llista desplegable. Veureu una finestra per corregir ombres i tons destacats.
Pas 2
Mou el control lliscant mentre observa els canvis de la foto fins que quedi satisfet del resultat en forma de zones il·luminades i enfosquides. Si alguns elements de la foto es tornen més clars o més foscos, tot i que no teniu cap objectiu, agafeu una goma d'esborrar de fons i esborreu les zones innecessàries.
Pas 3
Una altra manera d’eliminar ombres de la cara és fer servir l’eina Dodge que es troba a la barra d’eines de la part esquerra del programa. Igual que a l'exemple anterior, dupliqueu la capa i seleccioneu l'eina desitjada.
Pas 4
Ajusta l’esquema: estableix l’exposició al 25% i posa l’interval a tons mitjans. Mou el cursor del ratolí per alleugerir les parts necessàries de la cara del model.
Pas 5
També podeu aclarir qualitativament una foto mitjançant els modes de barreja de capes. Per fer-ho, necessiteu dues capes idèntiques: l'original i el duplicat de la imatge. A la secció del mode de fusió, seleccioneu l’opció Pantalla i veureu que la foto s’ha vist molt més clara.
Pas 6
Ajustant l’opacitat de la capa, podeu reduir lleugerament la lleugeresa. Utilitzeu una goma d'esborrar de grans dimensions per esborrar-ho tot excepte la cara; d'aquesta manera, la foto conservarà els tons originals i la cara es farà més clara.
Pas 7
Podeu corregir les fonts de llum obrint l'opció Renderitza> Efectes d'il·luminació al menú del filtre.
Per a una correcció fotogràfica de màxima qualitat, és millor utilitzar tots els mètodes descrits, combinant-los en el retoc i el processament de fotografies.






