A tots ens agrada fer vídeos per a arxius domèstics. Sovint, apareixen detalls innecessaris als nostres vídeos, ja sigui al principi o al final, o en el moment en què menys ho esperem, just en el moment de disparar el clímax del vídeo. Per això, hem de dividir la pel·lícula en parts i retallar les coses innecessàries. Això és possible mitjançant el Windows Movie Maker més senzill, que us permet dividir la pel·lícula en parts i eliminar fragments innecessaris.
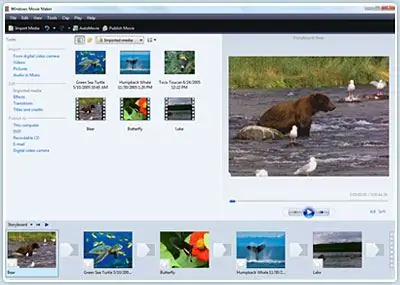
És necessari
- - Un ordinador
- - Windows Movie Maker
Instruccions
Pas 1
Obriu Windows Movie Maker. Obriu la carpeta Inici i trobeu-la al menú Accessoris. Si no el podeu trobar, feu una cerca i seleccioneu "Windows Movie Maker" amb la frase clau. Després de trobar-lo, inicieu Windows Movie Maker.
Pas 2
Feu clic al botó Importa suports. Seleccioneu el fitxer que vulgueu retallar o dividir en parts. Espereu a que els mitjans de comunicació acabin d'importar-se, pot trigar una mica.
Pas 3
Després que el fitxer multimèdia aparegui a la llista importada, arrossegueu-lo a la tira de guió de la part inferior. Al costat dret de la pantalla teniu una pantalla amb temporitzador, rebobinat fotograma per fotograma i un botó d'inici.
Pas 4
Inicieu la pel·lícula en aquesta finestra. Seleccioneu el marc on vulgueu dividir la pel·lícula i feu clic al botó "Pausa". Si us costa agafar aquest moment en temps real, utilitzeu el rebobinat fotograma per fotograma.
Pas 5
A la barra de desplaçament de la part inferior, tindreu dues pel·lícules. Esborreu la que vulgueu suprimir o guardeu com a segona part i, a continuació, feu clic al botó "Publica a la ubicació seleccionada" - "Aquest ordinador". Seleccioneu les opcions de desar i el nom del fitxer.
Pas 6
Després de desar el fitxer, feu clic al botó "cancel·la" i, a continuació, suprimiu-lo de la barra de desplaçament que ja heu desat. Deseu la segona part de la mateixa manera que la vau desar.






