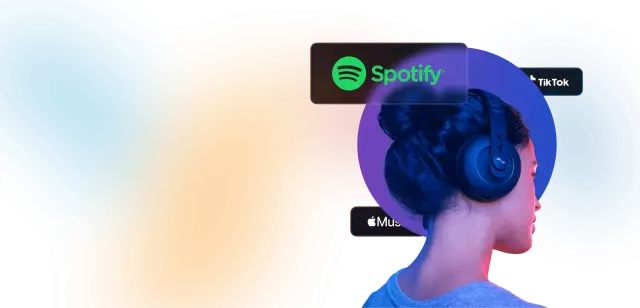Afegir música de fons és un pas molt important per crear una presentació. El so adequat pot animar la vostra presentació i ajudar-vos a guanyar el públic. El programari Microsoft Power Point proporciona moltes oportunitats per crear un disseny musical per a diapositives.

Instruccions
Pas 1
Obriu una presentació a Microsoft Power Point o creeu-ne una de nova: podeu afegir música a una presentació ja acabada o podeu afegir-la a mesura que la creeu. La primera opció és més còmoda, ja que al final ja sabreu com és la vostra presentació per fer coincidir el so, a més, elements innecessaris com la icona del so no interferiran en la vostra creació.
Pas 2
Seleccioneu el fitxer d'àudio que vulgueu afegir (ha de ser en format MP3, WAV, MIDI, AIFF, AU, WMA). Podeu triar un so estàndard de la col·lecció Office o podeu triar el vostre descarregant-lo des del vostre ordinador. Seleccioneu al menú superior "Insereix" - "Pel·lícules i so" - "So del fitxer", seleccioneu el so que necessiteu. Per cert, assegureu-vos que la diapositiva en què voleu afegir so estigui seleccionada a la columna de l'esquerra. Si voleu afegir un so estàndard, seleccioneu l'element "So de la col·lecció d'imatges …". Aquest programa també admet la funció d'enregistrament de so directe des d'un ordinador; això us permetrà crear comentaris de veu per a la vostra presentació.
Pas 3
Ara configureu la reproducció de la música inserida. És en aquesta etapa que notareu que és millor afegir so a la presentació acabada. Abans d'afegir so, veureu una finestra que us demana si voleu reproduir el so automàticament o si feu clic. Trieu l'opció que vulgueu. Més endavant podeu corregir aquest paràmetre. Feu clic amb el botó dret a la icona de so i seleccioneu Configuració d'animació al menú desplegable. El tauler de control d’animació de la presentació apareix a la part dreta de la pantalla. Seleccioneu l'element amb el so allà, feu clic a la fletxa que hi ha al costat i seleccioneu "Opcions d'efecte". A la finestra que apareix, seleccioneu entre quina i quina diapositiva reproduirà aquesta música, com acabarà (automàticament o fent clic), ajusteu el volum del so. Si voleu que es reprodueixi la mateixa música des del principi fins al final de la presentació, seleccioneu "Reproducció" - "Des del principi" i, a l'opció "Finalitzar", configureu el número de l'última diapositiva.
Pas 4
Per amagar la icona de so a la diapositiva, feu-hi clic amb el botó dret, seleccioneu Canvia l'objecte de so - Amaga la icona de so durant la visualització.